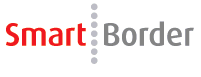
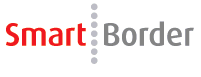
Click File, New to open a new AES transaction in SmartBorder:
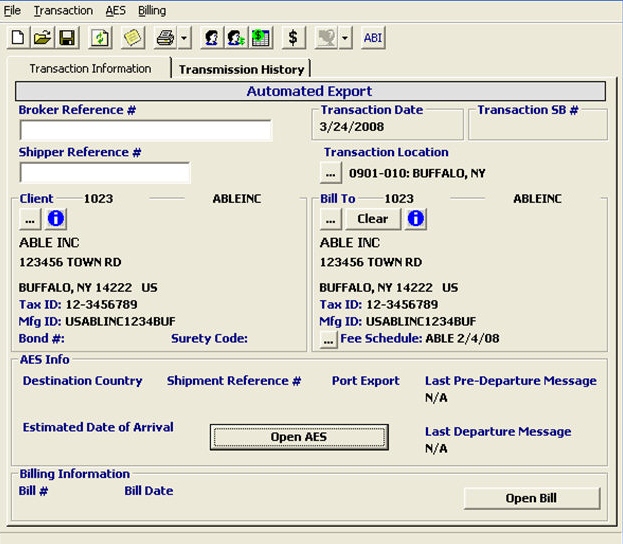
|
Field/Button/Tab |
Status |
Description |
|
Broker Reference # |
Optional |
Enter the broker reference number. This is the number that identifies the shipment for the broker. |
|
Shipper Reference # |
Optional |
Enter the shipper’s reference number. This is the number that identifies the shipment for the client/shipper. |
|
Transaction Location |
Mandatory |
The location that the AES transaction is being initiated. The branch office will default from the user profile. If you’d like to change this, click the ellipsis and choose the location from the pick-list. |
|
Client |
Mandatory |
This is the customer for this AES transaction. Click the ellipsis and choose the client from the pick-list. You can view the client’s profile by clicking the information button, after choosing the client. |
|
Bill To |
Optional |
This is the bill-to party for this AES transaction. Click on the ellipsis to choose the bill-to party from the pick-list. You can view this party’s profile by clicking the information button, after choosing the bill-to party. |
|
Fee Schedule |
Optional |
This is the fee schedule to use, when billing for this AES transaction. The fee schedule for the bill-to party will default, after you choose the bill-to party. Click the ellipsis to choose the fee schedule from the pick-list. |
|
Open Bill |
Button |
Click to prepare the bill for this AES transaction. This can also be done after the AES is completed. See the Billing section of this manual for more details. |
|
Open AES |
Button |
Once you’ve completed this AES transaction screen, click this button to open the AES/Shipper’s Export Declaration screen. This will auto-save your transaction. |
Once you’ve clicked Open AES, you will receive the following prompt:
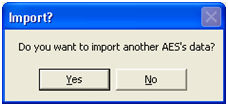
Click Yes to import information from a previous AES. Click No to start from scratch.
This feature allows you to copy data from another AES transaction, which can help to reduce the time spent preparing these exports for recurring transactions.
This feature opens the AES grid, allowing you to locate the desired AES to be copied.
You can also click the Transmission History tab to view the transmission information for this AES transaction.
Click Refresh to refresh/get the updated listing of transmissions.
Now that you've created your AES transaction, you must complete the AES Main Screen