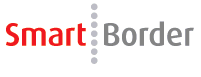
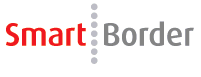
The Billing Tools module allows you to manage your SmartBorder billings from one central grid.
Click on the Billing Tools menu and on the main SmartBorder screen.
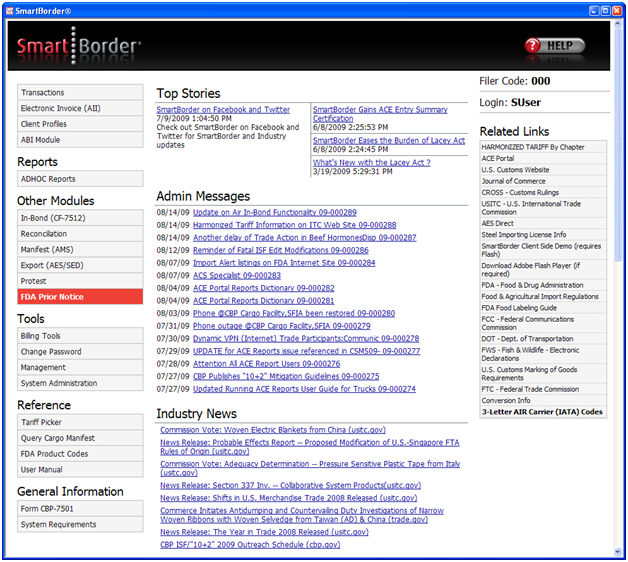
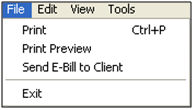
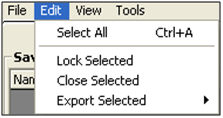
![]()

|
Menu Option |
Description |
|
File - Print/Print Preview |
Print the selected billing invoice. Click Print Preview to view this invoice on your screen. |
|
File - Send E-Bill to Client |
Send the e-bill to the client for the selected billing. This is how you can manually send an e-bill if necessary. |
|
File - Exit |
Exit the billing tools module. |
|
Edit - Select All |
Select all of the search results. This is used to select all of the bills that match a certain search criteria, for batch printing/exporting. |
|
Edit - Lock/Close/ Export Selected |
Lock/Close/Export the selected billing(s). The close feature is used to close a consolidated billing. If you choose export, you will have to choose your accounting software from the listing (ex. Quickbooks) |
|
View - Refresh |
Refresh the displayed listing based to the latest search criteria. |
|
Tools - ABI Messages |
Open the ABI message window. Use this option to check the ABI status of ABI messages associated to a transaction. |
|
Tools - Auditing |
Flag the selected bill(s) as audited using the “mark as audited” feature. You can also clear the audited flag by selecting “clear audited flag”. |
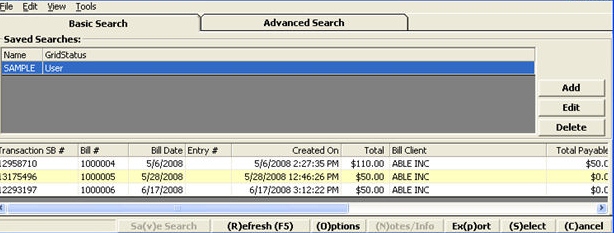
|
Button/Tab |
Description |
|
Basic Search/ Advanced Search |
Choose the appropriate tab to create a new search. |
|
Save Search |
Save the selected search. This will convert an advanced search into a basic search. |
|
Refresh |
Refresh the displayed listing based to the latest search criteria. |
|
Options |
Open the grid options screen. |
|
Notes/Info |
Open the notes screen for the selected record. |
|
Export |
Export the selected search results to a Microsoft Excel Spreadsheet. You can highlight multiple files for batch exporting and printing as well. |
|
Select |
Select/Open the selected billing. |
|
Cancel |
Cancel saved changes and return to the main SmartBorder screen. |
Click the ADD button to view the available search options :
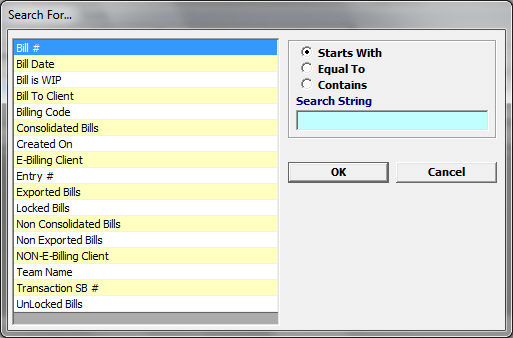
|
Search Option |
Description |
|
Bill # |
Search by Bill / Invoice Number. |
|
Bill Date |
Search by Bill Date. |
|
Bill is WIP |
Search a Bill that is marked "Work In Progress" (not yet completed) in an entry. |
|
Bill To Client |
Search by the Bill To Client. |
|
Billing Code |
Search by Billing Code - this code is a field in the Customer Profile in the "Notes, Status, Etc." tab that indicates the frequency of billing. This code is used for clients on consolidated or summary billing. |
|
Consolidated Bills |
Show Bills marked Consolidated. |
|
Created On |
Search by Bill Created On Date or Date Range. |
|
E-Billing Client |
Search by E-Billing Client Number. |
|
Entry # |
Search by Entry Number. |
|
Exported Bills |
Show Bills marked Exported. |
|
Locked Bills |
Show Bills marked Locked. |
|
Non Consolidated Bills |
Show Non Consolidated Bills. |
|
Non Exported Bills |
Show Bills that have not been Exported to Accounting. |
|
Non E-Billing Client |
Search by a client who is not E-billed. |
|
Team Name |
Search by Team Name. |
|
Transaction SB # |
Search by Smartborder Transaction Number. |
|
UnLocked Bills |
Show Bills that are not marked as Locked. |