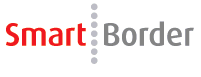
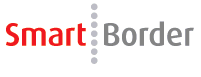
Click the In-Bond (CF-7512) link on the SmartBorder Main Page:
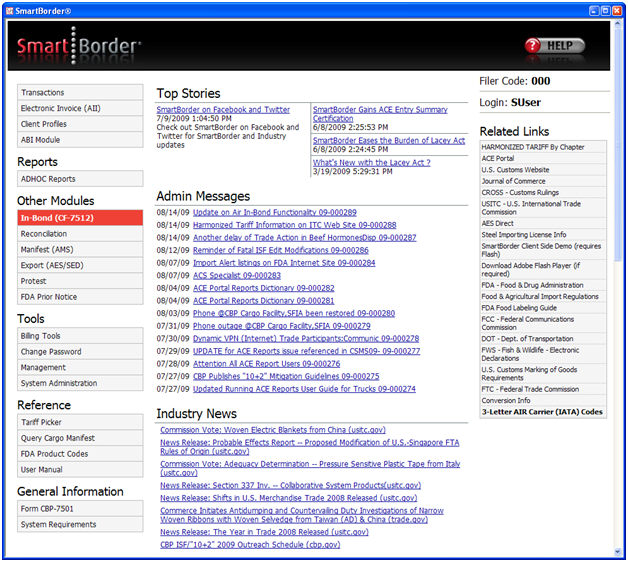
You’ll want to begin by getting familiar with the menu options on the transaction screen and main screen of the In-Bond module. Once you’ve created your in-bond (CF-7512), you will return to this transaction screen to print your documents, as well as perform the transmissions associated with the in-bond transaction. Completing your in-bond may require that you review some other portions of this manual, in order to become familiar with other modules of SmartBorder (ex. FDA prior notice).

|
Menu Option |
Description |
|
File - New |
Create a new in-bond transaction. |
|
File - Open |
Open a saved in-bond transaction. You can open the transaction by in-bond number, SB number, or you can search the grid for the desired transaction. |
|
File - Save |
Save the current in-bond transaction. |
|
File - Close |
Close the current in-bond transaction. This will not close the in-bond module. |
|
File - Exit |
Close the current in-bond transaction, and exit the in-bond module. |
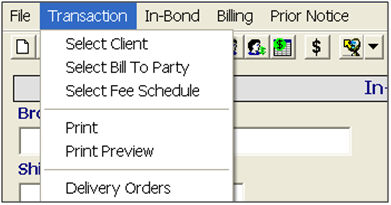
|
Menu Option |
Description |
|
Transaction - Select Client |
Open the client pick-list, which will allow you to search for and select the client for this in-bond transaction. You can also do this by clicking the ellipsis in the client field. |
|
Transaction - Select Bill-To Party |
Open the client pick-list, which will allow you to search for and select the bill-to party for this in-bond transaction. You can also do this by clicking the ellipsis in the bill to party field. |
|
Transaction - Select Fee Schedule |
Open the fee schedule pick-list, which will allow you to search for and select the fee schedule for this in-bond transaction. You can also do this by clicking the ellipsis in the fee schedule field. |
|
Transaction - Print/ Print Preview |
Print the transaction report for the current in-bond transaction. Click Print Preview to view this report on your screen. |
|
Transaction - Delivery Order |
Open the Delivery Orders for this in-bond transaction. See the Delivery Orders section of this manual for further details on how to create and manage your delivery orders. |
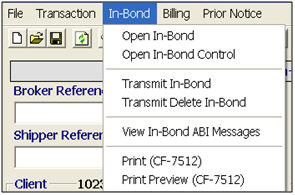
|
Menu Option |
Description |
|
In-Bond - Open In-Bond |
Open the in-bond (CF-7512) screen. You can also do this by clicking the Open In-Bond Document button on the transaction screen. |
|
In-Bond - Open In-Bond Control |
Open the In-Bond Control screen, which allows you to manage your in-bond transactions and transmit to customs. (ex. Arrivals, exports, etc.) |
|
In-Bond - Transmit In-Bond |
Transmit the completed in-bond to customs. |
|
In-Bond - Transmit In-Bond Delete |
Transmit the in-bond delete transmission for this in-bond. This will delete the in-bond from US customs. |
|
In-Bond - View In-Bond ABI Messages |
Open the ABI message window. Use this option to check the ABI status of your in-bond transmission. |
|
In-Bond - Print/ Print Preview (CF-7512) |
Print the customs form for the in-bond (CF-7512). Click print preview to view this completed form on your screen. |
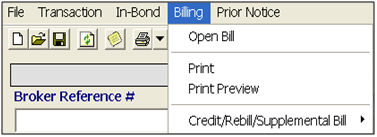
|
Menu Option |
Description |
|
Billing - Open Bill |
Click to open the bill for this in-bond transaction. For more details on billings in SmartBorder, please review the section of this manual on Billings. |
|
Billing - Print/Print Preview |
Print the bill for the current in-bond transaction. Click print preview to view this bill on your screen. |
|
Billing - Credit/Rebill/ Supplemental Bill |
Open the credit/rebill/supplemental billing screen. For more details on these billings, please review the section of this manual on Billings. |

|
Menu Option |
Description |
|
Prior Notice - Create/Open FDA Prior Notice |
Click to open the FDA Prior Notice Interface. For more details on using this feature, please review the section of this manual on FDA Prior Notice. |

|
Menu Option |
Description |
|
File - Save |
Save the current in-bond. You must enter an in-bond number, which cannot be changed after the initial save. You will also be prompted to complete the in-bond. |
|
File - Import In-Bond |
Use this to import data from another bond. This is the same function that is performed automatically when you first open the in-bond screen. |
|
File - Print/Print Preview |
These menu options are used to print, or print preview, the customs documents associated with this in-bond. (CF-7512 and CF-7513) |
|
File - Exit |
Click to exit the in-bond CF-7512 screen, without saving. |
|
Validation Tool |
Click to validate that your in-bond is free of errors, prior to transmitting the data. |
|
Tools - View In-Bond ABI Messages |
Click to view the ABI messages associated with this in-bond. |
Now that you're familiar with the basics of the In-Bond module, you're ready to begin Creating an In-Bond Transaction.