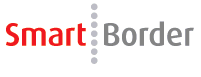
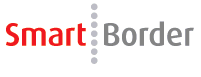
This section contains the complete instructions to preparing and transmitting your electronic invoices (through the Automated Invoice Interface).
Automated Invoice Interface (AII) is a system that allows filers to send electronic invoice information to CBP.
To create a new AII from scratch or to edit an existing AII, please review the section of this guide on Creating a New_AII/Opening an Existing AII
If you are creating an electronic invoice for an existing entry, you can use entry data to create an AII automatically in SmartBorder. To utilize this feature, you must first enter the AII line item information into your SmartBorder entry.
Once you've completed your RLF entry, Click Tools, Create AII(s) From Entry from the main SmartBorder Transaction screen
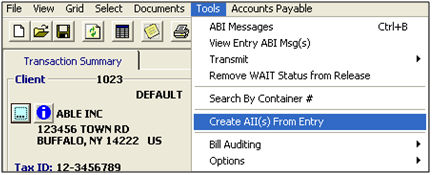
Highlight the desired invoice, and click Create to open this invoice in the AII module
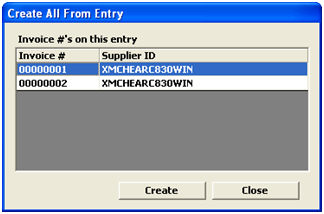
This will create the electronic invoice (AII) directly from the entry information entered in SmartBorder. Once created, you must complete any of the required information before saving your electronic invoice (AII)
Make sure that you complete the yellow (required) fields and any additional fields that may apply to your shipment
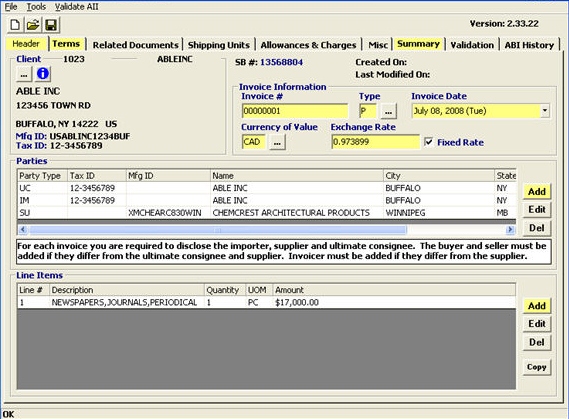
Enter the mandatory Header Information (Client, Invoice number/type, date, currency, etc.)
Your invoice number and Manufacturer/Supplier ID must match the entry EXACTLY in order for your AII to match up in the CBP system
All of the main parties from your entry will fill in automatically if you're creating your AII from the entry
Next, we must Add in any additional parties associated with this invoice (AII Parties screen)
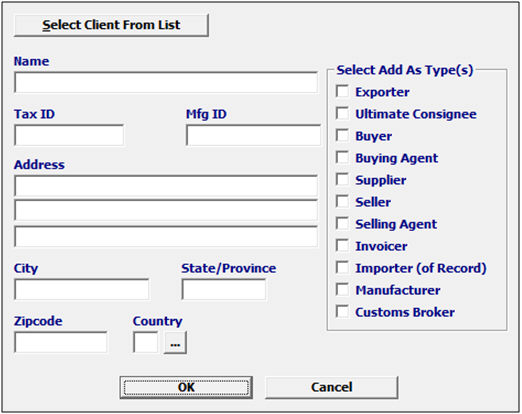
You can Select Client from List or enter the party data manually.
Be sure to select the "Type" for this party, as this is required
Your line item data will also fill in from your entry, but you can also add in any additional line item data using the following procedure:
You also must Add in the line items on the main Header Tab (AII Line Items screen)
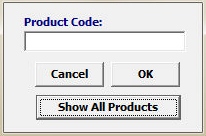
Enter the product code, or choose Show All Products to select from the product listing
You can click Cancel to go forward without using the product list
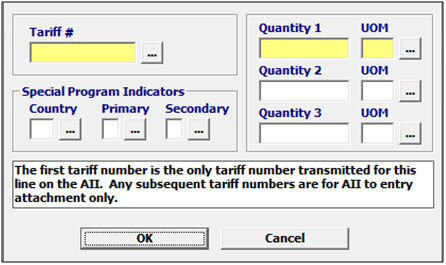
Enter the required data for each line item
Tariff number can be entered, or click the ellipsis to choose from the Tariff Picker
You also must enter any quantities and UOMs. If the UOM is blank or X, it means there was no reporting quantities for the tariff number. In this case, you would enter the quantity and UOM that was on the invoice.
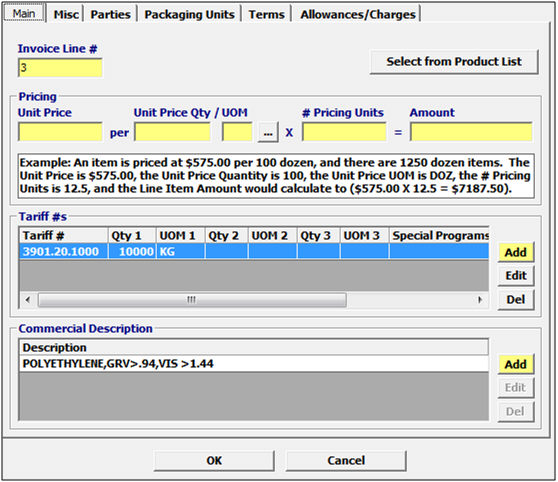
On the main AII line item screen, you must enter the required invoice Pricing information
In the Tariff #s section, you must enter a quantity
This will fill from the entry if there was a HTS reporting quantity
If there is no quantity, you must enter one for your AII/invoice. If the UOM is blank or X, it means there was no reporting quantities for the tariff number. In this case, you would enter the quantity and UOM that was on the invoice.
You will also enter the required Commercial Description on the line item
Verify that this is the actual commercial description from the invoice, rather than the HTS description which is not valid for your electronic invoice.
In addition to this, you may need to enter any line level information on the additional tabs for information that is noted on the invoice specific to this Line (invoice level information is entered on a separate area)
Ex. Line level deductions/additions are entered on the Allowances/Charges tab
The payment and invoice terms must be entered on the Terms tab
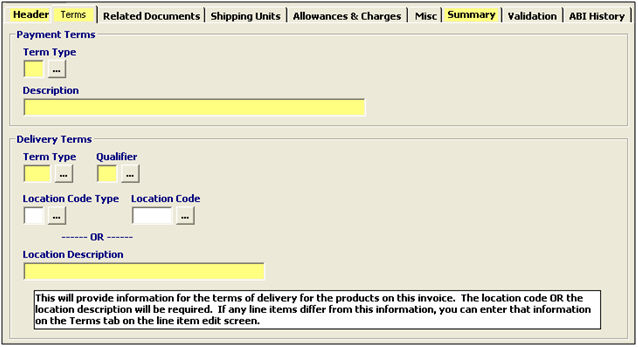
You must enter the required Payment Terms data, beginning with selecting a Term Type and a narrative description of the terms of payment on an invoice
You must also select/enter the Delivery Terms, including Term Type, Qualifier, and the location information (either codes or description)
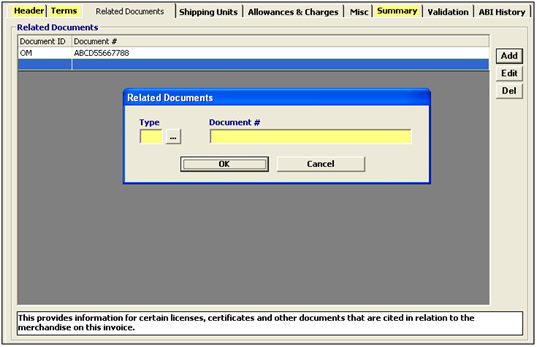
Enter any required additional documents on this Related Documents tab
Choose/enter the document type and the associated document number

Shipping Units is conditional data input in AII. To avoid possible rejects, you should refrain from using this section unless you are specifically required by CBP to do so.
Allowances and charges (additions & deductions) may be auto-added to your AII from your entry (if you're creating the AII from the entry). Users can also manually enter this data if necessary on the Allowances & Charges tab.
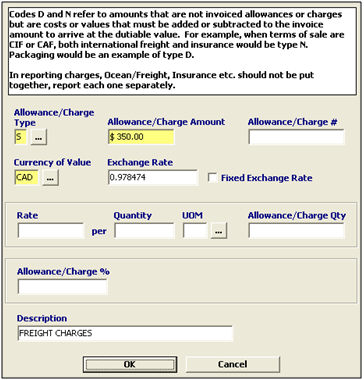
In the deduction screen within the AII, if you are trying to determine a dutiable value you would use the D or N.
For more information on this screen, please see the Allowances & Charges Tab section of this manual
Below is a paragraph from the CATAIR that may help explain this further:
Valid Allowance/Charge Indicator Codes are:
Code Description
A Dutiable Allowance
C Dutiable Charge
D Dutiable CBP Adjustment
N Nondutiable CBP Adjustment
R Nondutiable Allowance
S Nondutiable Charge
Allowances allow for reductions in the entered value for items such as damaged or defective goods; charges are costs charged to the buyer by the seller such as testing, quota, financing, foreign inland freight, and assembly.
Codes D and N refer to amounts that are not invoiced allowances or charges but are costs or values that must be applied against the invoice price to arrive at a dutiable value. For example, an uninvoiced assist would be reported as D, while on a CIF (cost, insurance and freight) shipment, both international freight and insurance would be N.
In order for the deductions and the additions to match the entry summary you have to use the Dutiable and Non Dutiable Customs Adjustments type (D or N). By using these types you will ensure that the values in the AII will match what was transmitted in the entry summary.
Here is an example for a CIF shipment:
Total invoice value of the goods is $100.000.00
The ocean freght cost is $2500.00
The Insurance cost is $500.00
When preparing the entry you would show the $100,000.00 value as the total invoice value. Enter your line item values as usual from the invoice. On the header in the AII in the allowances and charges tab you would select the applicable letter ( in this case N and enter the value of the insurance an freight and report each value separately) so you would add a line for the $2500.00 freight and show letter N and then add a second line for the insurance $500.00 and show letter N. SB will then deduct this total amount from the total invoice value leaving you with an entered value of $97,000.00 This is the dutiable value of the shipment. You will also see this reflected in the summary tab, it will show you the total invoice amount as well as the total amount subject to US duty.
If necessary/desired, users can enter additional (optional) information on the Misc Tab in the AII module (ex Contact information, Carrier Info, etc.):
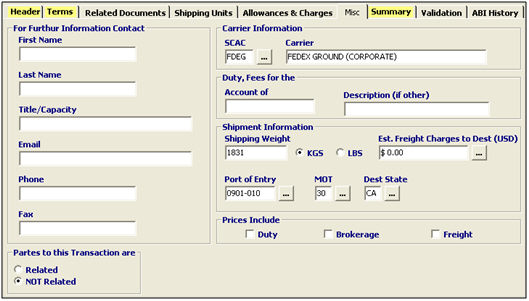
The Summary tab is used to display the important figures/data associated with this AII invoice. Please use this screen to verify your values, amounts, etc.
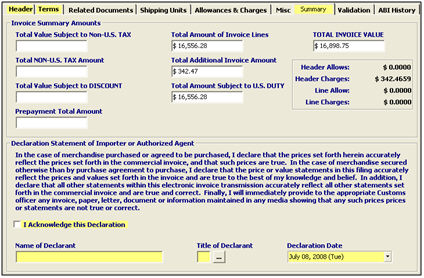
Once you've completed your AII in SmartBorder, you can check your data on the Validation tab.
Click the Validation tab to validate the data in your AII
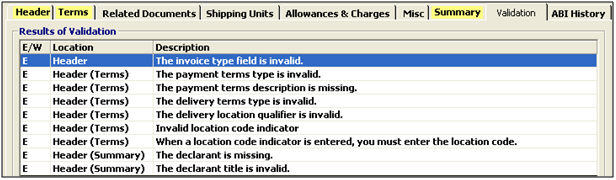
Click the Validation menu to validate the data in your AII in a separate window
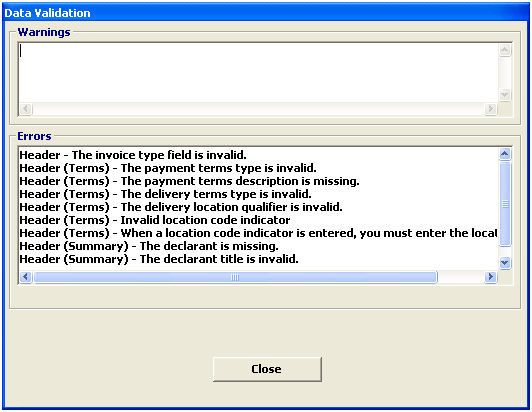
Correct any invalid data before moving on to Completing an AII
Click Tools, Transmit Add/Update AII to transmit your AII data to Customs.
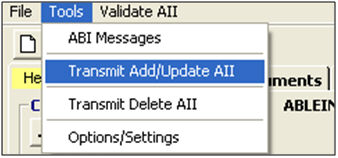
Then click on the ABI History tab to view your ABI response from CBP.

To view the complete ABI message from CBP, you must first highlight the desired message.

Click View Selected ABI Message to view the message. Click Refresh to update the history.
![]()
Your release messages will not appear in the AII message viewer
In the associated entry:
Click Tools, View ABI messages or click on the ![]() button to check ABI messages that come back from CBP.
button to check ABI messages that come back from CBP.