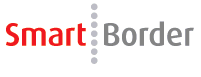
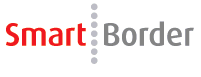
Click Documents,
Entry/Release or the ![]() button to open the Release/Entry Editor Screen.
button to open the Release/Entry Editor Screen.
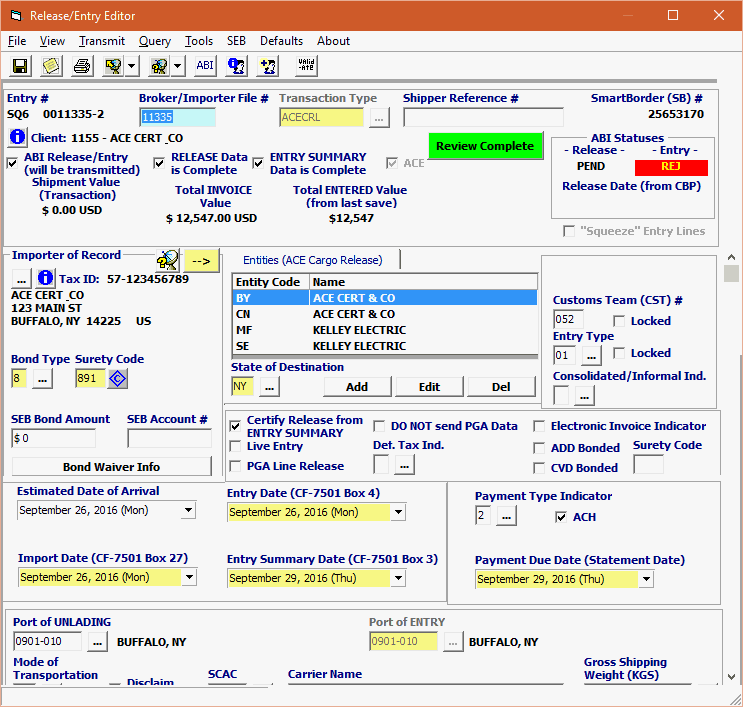
You can add/edit default information by clicking on the Defaults menu
This will open the Release/Entry Defaults screen
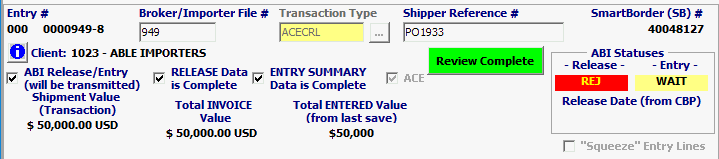
Field/Button |
Status |
Description |
Entry # |
Displayed |
Displays the entry number for this transaction; defaults from the entered number on the transaction screen. |
Broker/Importer File # |
Optional |
Enter the number that identifies this shipment for the broker; defaults from the transaction screen. |
Transaction Type |
Mandatory |
Enter the transaction type for this entry; defaults from the transaction screen. |
Shipper Reference # |
Optional |
Enter the number that identifies the shipment for the client; defaults from the transaction screen. |
SmartBorder (SB) # |
Displayed |
Displays the unique SB# assigned to this transaction/entry. |
Client |
Displayed |
Displays the client, as selected on the transaction screen. Click the info button to view the notes for this client. |
ABI Release/Entry |
Checkbox |
Check this box if this entry/release will be transmitted via ABI. |
Release Data is Complete |
Checkbox |
Check this box if all mandatory release information has been completed for this transaction. The system will validate this information, upon save. |
Entry Summary Data is Complete |
Checkbox |
Check this box if all mandatory entry summary information has been completed for this transaction. The system will validate this information, upon save. |
ACE/ESAR |
Checkbox |
Check this box to indicate that this entry will be processed through ACE. |
Review Required/Review Complete |
Button |
This button indicates that the current entry requires an entry review before it can be marked as completed and saved. This review must be cleared by an authorized user that has the rights to clear an entry review. |
Values |
Displayed |
Displays the shipment value from the transaction screen, the total invoice value from the lines, and the total entered value after additions/deductions. |
ABI Statuses |
Displayed |
Displays the ABI statuses of the current release/entry. This section also displays the release date from CBP. |
"Squeeze" Entry Lines |
Checkbox |
NOT USED WITH ACE ENTRIES. Check this box to squeeze the lines on this entry. This feature will combine the lines with identical MID, HTS, C/O. |
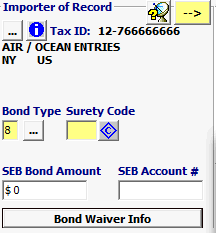
Field/Button |
Status |
Description |
Importer of Record |
Mandatory |
Accept the default importer of record (from the client profile) or click the ellipsis to choose from the pick-list. This is the surety bond holder, and the party responsible to CBP for the transaction. You can click the query button to query the importer/bond, and you can click the arrow to fill the IOR in as the ultimate consignee as well. |
Bond Type |
Mandatory |
Enter the type of bond being obligated by this IOR. Either accept the default from the IOR profile, or choose from the pick-list by clicking the ellipsis. |
Surety Code |
Mandatory |
Enter the surety code of the obligated bond. You can accept the default, manually enter the surety code, or click the client icon to bring the surety code in from the client profile. |
SEB Bond Amount |
Conditional |
Enter the amount of the single entry bond (bond type 9). Leave this blank for any other bond type. |
SEB Account #
|
Conditional |
Enter the account number for the single entry bond (bond type 9). This is the ID number assigned by the surety company to the filer for this SEB. Leave this blank for any other bond type. |
Bond Waiver Info |
Conditional |
If ACE entry summary meets certain conditions set forth by CBP, filers can waive bond information. |
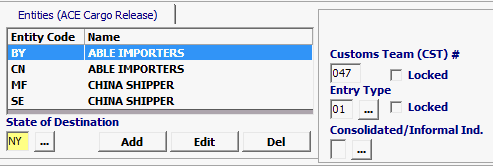
Field/Button |
Status |
Description |
Add |
Button |
Click this button to add an entity. An Entities screen will popup allowing you to select the Entity Code and a Transaction Party. The following parties are MANDATORY: BY = Buyer CN = Consignee MF = Manufacturer SE = Seller You can optionally add a ST = Ship To Party. |
Edit |
Button |
Click to edit an entity, this will open up the Entities screen. |
Del |
Button |
Click to delete an entity from this entry. |
State of Destination |
Mandatory |
Enter the state of destination for this shipment, or choose from the pick-list by clicking the ellipsis. |
Customs Team (CST #) |
Optional |
Enter the Customs import specialist team associated with this entry. This will auto-fill if you leave it blank. You can click the Locked checkbox, which will lock in this CST and prevent the system from auto-changing your CST based on the entry details. |
Entry Type |
Mandatory |
Enter the entry type for this transaction, or choose from the pick-list by clicking the ellipsis. You can click the Locked checkbox, which will lock in this entry type and prevent the system from auto-changing your entry type based on the entry details. |
Consolidated/Informal Indicator |
Conditional |
Enter the appropriate indicator for this transaction, or choose from the pick-list by clicking the ellipsis. This is used to flag consolidated entries, and certain type of informal entries (personal shipments + samples). |

Field/Button |
Status |
Description |
Certify Release from Entry Summary |
Checkbox |
Check this box if you want to certify your release from the entry summary transmission. This is required for remote location filing. |
Live Entry |
Checkbox |
Check this box to indicate that this transaction is a live entry. |
PGA Line Release |
Checkbox |
Check this box to indicate that this line release shipment contains PGA regulated material. |
Do Not Send PGA Data |
Checkbox |
Check this box if you want to avoid sending the PGA portion of your transmission. The most common use of this feature is when the PGA portion of the transmission was accepted, but the entry was rejected. When you re-transmit the entry, there is no need to re-transmit the PGA portion. |
Def. Tax Indicator |
Conditional |
Enter the code to indicate that deferred tax will be paid electronically, or choose from the pick-list by clicking the ellipsis. |
Electronic Invoice Indicator (AII/EIP) |
Checkbox |
Check this box to indicate that this transaction is part of the AII program. This box must be checked for all RLF & AII. |
ADD Bonded |
Checkbox |
Check this box to indicate that the antidumping duty is being bonded by the IOR. |
CVD Bonded |
Checkbox |
Check this box to indicate that the countervailing duty is being bonded by the IOR. |
Surety Code |
Conditional |
Enter the surety code for the ADD/CVD bond. This must be entered if either of the ADD/CVD bonded boxes are checked. |

Field/Button |
Status |
Description |
Estimated Date of Arrival |
Mandatory |
Enter the estimated date of arrival for the shipment at the port of entry, or click the drop-down to select from the calendar. |
Import Date (CF-7501 Box 27) |
Conditional |
Enter the import date for the shipment, or click the drop-down to select from the calendar. This is the date that the shipment arrived in the US. |
Entry Date (CF-7501 Box 4) |
Mandatory |
Enter the entry date for this shipment, or click the drop-down to select from the calendar. This is the date that the entry is filed. |
Entry Summary Date (CF-7501 Box 3) |
Mandatory |
Enter the entry summary date or click the drop-down to select from the calendar. This will auto-calculate based on the entered entry date. This is the date that the entry summary is filed (statement date). |
Payment Type Indicator |
Conditional |
Enter the payment type indicator, or choose from the pick-list by clicking the ellipsis. |
ACH |
Checkbox |
Check this box to indicate that an automated clearinghouse payment will be made for this statement. |
Payment Due Date |
Conditional |
Enter the statement due date for this entry. You can accept the default from the system, or click the drop-down to select from the calendar. |
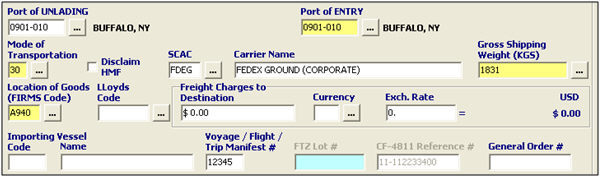
Field/Button |
Status |
Description |
Port of Unlading |
Conditional |
Enter the port code for the port which the merchandise is unladed from the importing conveyance, or choose from the pick-list by clicking the ellipsis. This is required for air and ocean entries. |
Port of Entry |
Mandatory |
Enter the port code for the port of entry, or choose from the pick-list by clicking the ellipsis. This is the port at which the entry is being filed. |
Mode of Transportation |
Mandatory |
Enter the MOT code, or choose from the pick-list by clicking the ellipsis. This identifies the type of conveyance, as well as whether or not the freight is containerized. |
Disclaim HMF |
Checkbox |
Check this box to indicate that the harbor maintenance fee will be disclaimed for this entry. |
SCAC |
Conditional |
Enter the Standard Alpha Carrier Code for the importing carrier, or choose from the pick-list by clicking the ellipsis. |
Carrier Name |
Conditional |
Enter the carrier name. This will default from the select SCAC. |
Gross Shipping Weight |
Mandatory |
Enter the gross weight for this shipment (in KGs). You can enter this weight in lbs. and click the ellipsis to convert the amount to KG. |
Location of Goods (FIRMS) |
Conditional |
Enter the FIRMS code which identifies the location of the goods, or choose from the pick-list by clicking the ellipsis. Once you've selected the port, the FIRMS pick-list will only display the valid FIRMS codes for the selected port. |
Lloyd's Code |
Optional |
Enter the Lloyd’s Code identifier of the importing vessel. |
Freight Charges to Destination |
Optional |
Enter the known or estimated freight charges. This is defined as foreign inland freight (FIF) for air/ocean shipments, or freight to border (FTB) for land border entries. Choose the currency and the exchange rate defaults. |
Importing Vessel Code/Name |
Conditional |
Enter the bureau of census importing vessel code and the vessel name. The vessel name is required for entries with a MOT of 10 or 11. |
Voyage/Flight/Trip Manifest # |
Conditional |
Enter the Voyage # for ocean shipments or the Flight # for air shipments. In the future, you may be required to enter the trip number for rail/truck. |
FTZ Lot/CF-4811/ General Order # |
Conditional |
Enter the FTZ lot, CF-4811 Reference, or General Order #. |
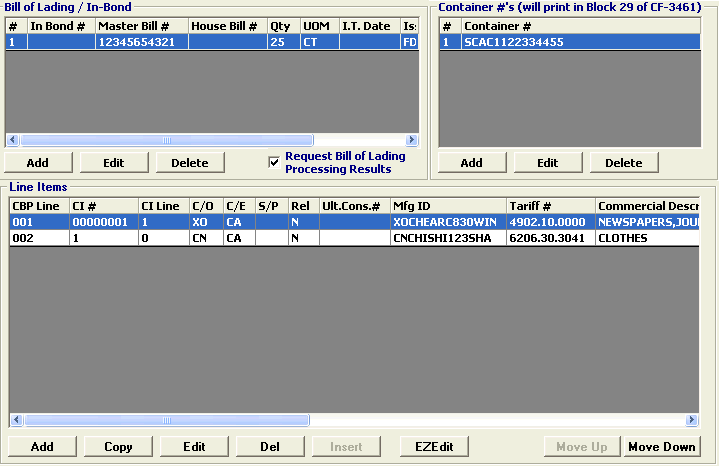
Field/Button |
Status |
Description |
Add |
Button |
Click the corresponding button to add a new bill of lading/in-bond, container number, or line item. This will open a new item in the appropriate screen. |
Edit |
Button |
Click to edit the selected BOL, container, or line item. This will open the selected item in the appropriate screen. |
Delete/Del |
Button |
Click to delete the selected BOL, container #, or line item. |
Request Bill of Lading Processing Results |
Checkbox |
Check this box to send a request for bill of lading processing results with each transmission. You will receive a separate bill of lading results message to update you with any changes to the BOL. The response messages are returned immediately following ACS processing the request. |
Copy |
Button |
Click to copy the selected line item. This will open a new line screen with the information from the copied line. |
Insert |
Button |
Click to insert a new line item, which will be placed before the selected line in the listing of line items. |
Button |
Click to open the EZ Edit Grid. This will allow users to edit/add line items without using the Line Item Screen. You must have the system default activated to access this feature. |
|
Move Up/Move Down |
Buttons |
Click to move the selected line item up or down in the listing of line items. |
This entry review issues screen was created to show the specific issues that have prompted an entry review. An authorized user can check the appropriate boxes to clear the entry review.

Add/Edit a Bill of Lading/In-Bond Record using the BOL/In-bond Screen
Add/Edit a Container using the Add/Edit Container Screen
Add/Edit a Line Item using the Line Items Screen
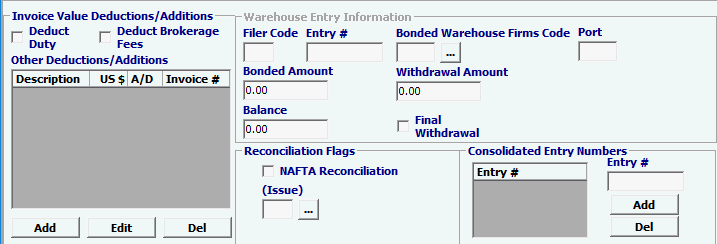
Field/Button |
Status |
Description |
Deduct Duty/ Brokerage Fees |
Checkboxes |
Check the appropriate boxes to indicate that the duty and/or brokerage fees are included in the invoice value for this entry. |
Add |
Button |
Click to add a new deduction/addition. This will open a new deduction/addition screen. |
Edit |
Button |
Click to edit the selected deduction/addition. This will open the selected item in the deduction/addition screen. |
Del |
Button |
Click to delete the selected deduction/addition. |
Filer Code/ Entry # |
Conditional |
Enter the filer code and entry number used to enter this shipment into the warehouse. |
Bonded Warehouse Firms Code |
Conditional |
Enter the Firms Code for the Bonded Warehouse, or choose from the pick-list by clicking the ellipsis. |
Port |
Conditional |
Enter the district/port code for the associated warehouse entry. |
Bonded Amount |
Conditional |
Enter the bonded amount in the warehouse, prior to the withdrawal. |
Withdrawal Amount |
Conditional |
Enter the dollar value of this warehouse withdrawal. This is the total value of the product being withdrawn. |
Balance |
Conditional |
Enter the difference between the bonded amount and withdrawn amount. |
Final Withdrawal |
Checkbox |
Check this box if this is the final withdrawal. This indicates that this is a complete withdrawal from the warehouse. |
NAFTA Reconciliation |
Checkbox |
Check this box to flag the entry for NAFTA reconciliation. |
Issue |
Conditional |
Enter the issue code for this NAFTA reconciliation, or choose from the pick-list by clicking the ellipsis. |
Consolidated Entry # |
Conditional |
Enter the entry numbers that are to be consolidated by this entry. |
Add/Edit deductions and/or additions using the Deductions & Additions Screen
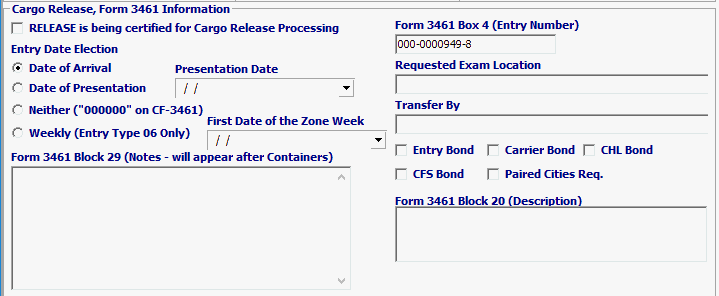
Field/Button |
Status |
Description |
Release is being certified for Cargo Release Processing |
Checkbox |
Check this box to certify the release from the 3461 data, or de-select if you want to certify the release from entry summary. |
Entry Date Election |
Buttons |
Choose the desired date to be used as the entry date. If date of presentation is chosen, you can choose from the calendar by clicking the drop-down menu. |
3461 Block 29 (Notes) |
Optional |
Enter any description of merchandise information to be printed in Box 29 of the CF-3461. |
3461 Box 4 (Entry Number) |
Optional |
Enter the entry number to be displayed in Box 4 of the CF-3461. |
Requested Exam Location |
Optional |
Enter the location where the goods will be available for customs examination, if applicable. |
Transfer By |
Conditional |
Enter the transferred by party, if applicable. This is the party that will be transferring the cargo to the exam location. |
Entry Bond/Carrier Bond/CHL Bond/CFS Bond/Paired Cities Required |
Checkboxes |
Check the appropriate box to indicate the type of bond utilized by the transfer by party. |
Form 3461 Block 20 (Description) |
Optional |
This field will be used to fill in box 20 on the 3461, rather than line 1 of the tariff descriptions. This is optional (will use the 1st tariff line when this field is left blank). |
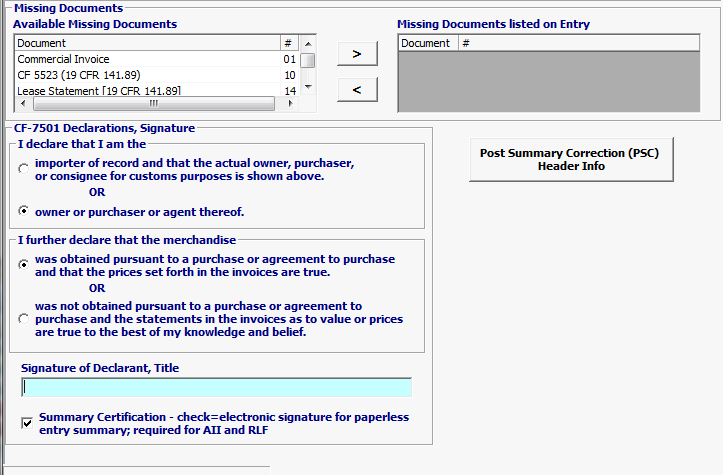
Field/Button |
Status |
Description |
Missing Documents |
Conditional |
Select any missing documents and click the right arrow to move the document into the missing documents listing. If there are more than two missing documents, select the first and then select 99 (if three or more docs are missing) |
Importer/Agent Declaration |
Buttons |
Choose the appropriate button to indicate whether the importer or the agent is making the declaration. |
Merchandise Purchase Declaration |
Buttons |
Choose the appropriate button to indicate whether or not the merchandise is obtained pursuant to a purchase. |
Signature of Declarant |
Mandatory |
Enter the name, job title, and signature of the owner, purchaser, or agent who signs the declaration. |
Summary Certification |
Checkbox |
Check this box if you are filing this entry remotely (RLF/AII). This is the electronic equivalent of a signature for data transmitted through ABI. |
Conditional |
For ACE entry summaries, corrections can be sent electronically using the PSC function. |
Once you’ve completed your Release/Entry data, move on to Completing a Transaction.