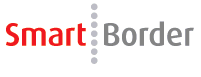
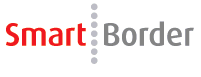
When adding a new line to an entry, you will be prompted to enter the product code, or select Show All Products to choose from the pick-list. Click Cancel to move on to the line without choosing a product from a product list.
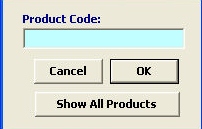
Once you've entered/selected your Product Code, the Line Items Screen will open
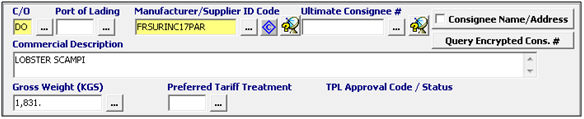
Field/Button |
Status |
Description |
C/O |
Mandatory |
Enter the ISO code for the country of origin, or choose from the pick-list by clicking the ellipsis. Enter the province of origin for products of Canadian origin. |
Port of Lading |
Conditional |
Enter the code representing the foreign port where the goods were loaded onto the importing conveyance, or choose from the pick-list by clicking the ellipsis. This is only reported for MOT 10, 11, & 12. |
Manufacturer/Supplier ID Code |
Mandatory |
Enter the Manufacturer or Supplier ID, or choose from the pick-list by clicking the ellipsis. You can also click on the query button, which will automatically query the MID with CBP. |
Ultimate Consignee # |
Conditional |
Enter the ultimate consignee number (tax ID) or choose from the pick-list by clicking the ellipsis. Click the query button to query this tax ID. |
Consignee Name/Address |
Checkbox |
Check this box if the tax ID is unavailable and the shipment is eligible for name and address only. |
Query Encrypted Consignee # |
Button |
Click this button to query the encrypted consignee number. This number would then be entered in the ultimate consignee number field. |
Commercial Description |
Conditional |
Enter the invoice line description of the commodity. |
Gross Weight (KGS) |
Mandatory |
Enter the gross weight for the product on this line item. |
Preferred Tariff Treatment |
Optional |
Enter the code that indicates the clients’ preferred tariff treatment for this product, or choose from the pick-list by clicking the ellipsis. |
TPL Approval Code/Status |
Displayed |
The TPL Approval Code and/or status will display here, when applicable. |
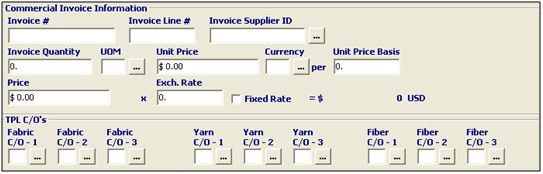
Field/Button |
Status |
Description |
Invoice # |
Optional |
Enter the commercial invoice number associated with this line item. These invoice numbers will display on 7501. Though this invoice information is optional, this data will auto-fill into the other sections of the line item and the AII. |
Invoice Line # |
Optional |
Enter the line number for this item on the commercial invoice. This should be the first line number when the product covers multiple invoice lines. |
Invoice Supplier ID |
Optional |
Enter the invoice supplier ID, or choose from the pick-list by clicking the ellipsis. |
Invoice Quantity |
Optional |
Enter the invoice quantity for this line. |
UOM |
Optional |
Enter the UOM code associated with the invoice quantity, or choose from the pick-list by clicking the ellipsis. |
Unit Price |
Optional |
Enter the unit price for the product on this line item. |
Currency |
Optional |
Enter the currency code for this unit price, or choose from the pick-list by clicking the ellipsis. |
Unit Price Basis |
Optional |
Enter the basis of the unit price listed. (Ex. if the listed unit price is per dozen, you would enter 12 in this field) |
Price |
Optional |
Total price for this line item. This will auto-calculate from the information listed in the previous unit price fields. |
Exch. Rate |
Optional |
Enter the exchange rate for the currency listed. This will auto-fill from the selected currency, but you can manually enter this if the actual exchange rate differs from that in SmartBorder. |
Fabric C/O |
Conditional |
Enter the fabric country of origin, or choose from the pick-list by clicking the ellipsis. |
Yarn C/O |
Conditional |
Enter the yarn C/O, or choose from the pick-list by clicking the ellipsis. |
Fiber C/O |
Conditional |
Enter the fiber C/O, or choose from the pick-list by clicking the ellipsis. |
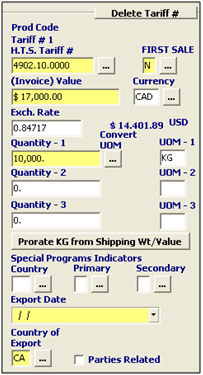
Field/Button |
Status |
Description |
Tariff # |
Mandatory |
Enter the HTS classification number for this line item, or click the ellipsis to open the tariff picker. |
Delete Tariff # |
Button |
Click this button to delete the selected HTS classification. This may delete the entered data associated with this tariff selection. |
First Sale |
Mandatory |
Enter the first sale indicator, or choose from the pick-list by clicking the ellipsis. |
Invoice Value |
Mandatory |
Enter the total invoice value for this line item. |
Currency |
Conditional |
Enter the currency code for this line item, or choose from the pick-list by clicking the ellipsis. Leave blank for US funds. |
Exchange Rate |
Conditional |
Enter the exchange rate for the currency listed. This will auto-fill from the selected currency, but you can manually enter this if the actual exchange rate differs from that in SmartBorder. |
Quantities |
Conditional |
Enter the quantities for all required reporting quantities. |
Units of Measure (UOM) |
Conditional |
The required unit(s) of measure will auto-fill from the tariff selection. You must enter quantities for this required reporting unit. |
Prorate KG from Shipping Weight |
Button |
Click to prorate the weight from the gross shipping weight and value listed on the main entry. |
SPI Country |
Conditional |
Enter the ISO code for the country if a special program indicator applies. |
Primary SPI |
Conditional |
Enter the Primary special program indicator code representing the program which allows special tariff treatment, or choose from the pick-list by clicking the ellipsis. |
Secondary SPI |
Conditional |
Enter the Secondary SPI, or choose from the pick-list by clicking the ellipsis. |
Export Date |
Conditional |
Enter the date of export from the country of exportation, or choose from the calendar by clicking the drop-down. |
Country of Export |
Conditional |
Enter the country from which this product is being exported, or choose from the pick-list by clicking the ellipsis. |
Parties Related |
Checkbox |
Check this box to indicate that the transaction parties are related. |
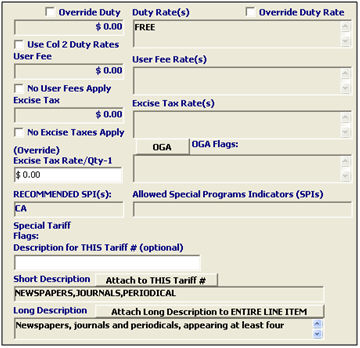
Field/Button |
Status |
Description |
Override Duty/Rates |
Checkboxes |
Check these boxes to allow manual entry of duty amount/rate for this line. Leave these unchecked to use the default duty rate/amount. |
Use Column 2 Rates |
Checkbox |
Check this box if the country of origin dictates that these goods are subject to column 2 duty rates. |
No User Fees/Excise Taxes Apply |
Checkbox |
Check these boxes to indicate that no user fees/excise taxes apply to this entry. User fees are MPF, beef fee, etc. Excise taxes are IRS taxes. |
Override Excise Tax Rate |
Conditional |
Enter the correct excise tax amount if more than one tax rate applies. This will override the auto-calculated excise tax amount. |
OGA |
Button |
Click this button to open the OGA screen, for the entry of all required OGA data for this line item. This section will display any applicable OGA flags to indicate that the product is subject to OGA jurisdiction. If the product is flagged for OGA, you may have to disclaim if it doesn’t apply. |
Recommended/ Allowed SPIs |
Displayed |
Indicates the special program indicators that MAY apply to this line item. |
Special Tariff/ Description for Tariff |
Optional |
Enter an additional description if necessary. This will add an additional description of the product to the 7501. |
Descriptions |
Buttons |
Click the appropriate buttons to add the HTS descriptions (long/short) to the commercial description that is listed on the 7501. |
Add/Edit PGA data using the PGA Screen
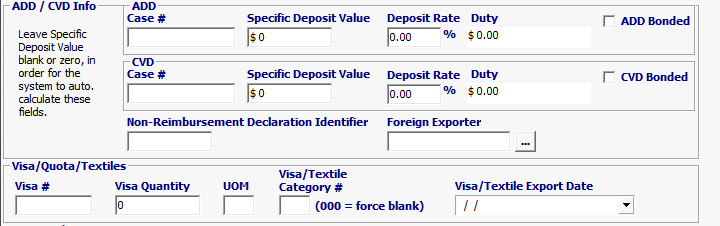
Field/Button |
Status |
Description |
ADD/CVD Case # |
Conditional |
Enter the applicable antidumping or countervailing duty case number, which is specific to the tariff number and country of origin. |
Specific Deposit Value |
Conditional |
Enter the value in whole U.S. dollars to be used exclusively and in lieu of any other line item value to calculate ADD/CVD duty. |
Deposit Rate |
Conditional |
Enter the decimal representation of the percentage of the ADD/CVD deposit rate. |
Duty |
Displayed |
The total ADD/CVD duty will be displayed by the system in this area. |
ADD/CVD Bonded |
Checkboxes |
Check the appropriate box if the ADD/CVD is to be bonded. |
Non-Reimbursement Declaration Identifier |
Conditional |
Enter the declaration ID for ADD/CVD cases, if available. |
Foreign Exporter |
Conditional |
Required for ADD/CVD cases. |
Visa # |
Conditional |
Enter the visa number located on the visa that is furnished by the country of origin. |
Visa Quantity |
Conditional |
Enter the amount of goods being imported. This amount is always a whole number and cannot exceed the amount indicated on the visa. |
Visa UOM |
Conditional |
Enter the code representing the unit of measure. |
Visa/Textile Category # |
Conditional |
Enter the number representing the textile or textile product category. |
Visa/Textile Export Date |
Conditional |
Enter the date the textiles were exported from the country of origin, or choose from the calendar by clicking the drop-down. |

Field/Button |
Status |
Description |
SUGAR Certificate # |
Conditional |
Enter the sugar certificate number for goods containing sugar. |
Misc. Permit License # |
Conditional |
Enter the number required for tariff numbers subject to various permit and license requirements. (ex. Steel License) |
Department of Agriculture License # |
Conditional |
Enter the department of agriculture license number for products that require this. (Ex. Dairy products) |
Softwood Lumber Export Price |
Conditional |
Enter the softwood lumber export price. |
License/Cert/Permit Code |
Conditional |
Enter the permit code to indicate the permit type that has been entered, or click the ellipsis to choose from the pick-list. |
Export Charges |
Conditional |
Enter the softwood lumber export charges. Export charges include any tax, charge, or other fee collected by the country from which softwood lumber or a softwood lumber product is exported. |
Declaration |
Conditional |
Enter the softwood lumber declaration, or choose from the pick-list by clicking the ellipsis. |
CBTPA Certificate # |
Conditional |
Enter the Caribbean Basin Trade Partnership Act certificate number for this product. |
COTTON Certificate # |
Conditional |
Enter the cotton certificate of eligibility number for this product. |
Cotton Exemption |
Conditional |
Enter the code to indicate the type of cotton exemption, or click the ellipsis to choose the code from the pick-list. |
WOOL License # |
Conditional |
Enter the wool license number when required. You will be prompted for this number when using tariffs in the 9902 chapter. |
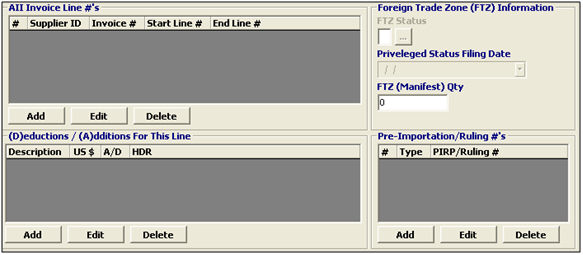
Field/Button |
Status |
Description |
Add |
Button |
Click to add a new AII, Deduction/Addition, or PIRP/Ruling#. This will open a new item in the appropriate screen. |
Edit |
Button |
Click to edit the selected item. This will open the selected item in the appropriate screen. |
Delete |
Button |
Click to delete the selected AII, Deduction/Addition, PIRP/Ruling#. |
FTZ Status |
Conditional |
Enter the code representing the status of the Foreign Trade Zone. This is required for entries in type 06. |
Privileged Status Filing Date |
Conditional |
Enter the date representing the privileged status filing date, or choose from the calendar by clicking the drop-down. This date is a present or past date but it cannot be in the future. This field is mandatory for all privileged foreign status entries. |
FTZ (Manifest) Qty. |
Conditional |
Enter the quantity that will be entering the foreign trade zone. |
Add/Edit an invoice line (AII) using the AII Invoice Line Screen
Add/Edit deductions and/or additions using the Deductions & Additions Screen
Add/Edit a PIRP/Ruling # using the PIRP/Ruling # Screen
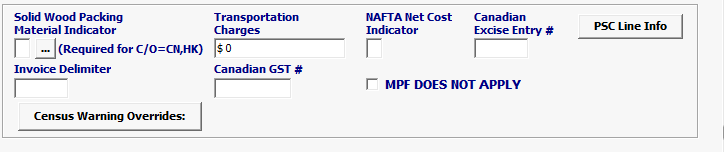
Field/Button |
Status |
Description |
Solid Wood Packing Material Indicator |
Conditional |
Enter the SWPM indicator, or choose from the pick-list by clicking the ellipsis. This is required for goods manufactured in CN or HK. |
Transportation Charges |
Optional |
Enter the transportation charges if the charge is per invoice. This is prorated from the freight charges on the main entry screen. |
NAFTA Net Cost Indicator |
Conditional |
Enter the NAFTA Net Cost Indicator if NAFTA net cost applies. |
Canadian Excise Entry # |
N/A |
This field is reserved for future use. |
Button |
Click this button to open the PSC Line Info screen. This feature is used to enter post summary correction reason info for the line level. |
|
Invoice Delimiter |
Conditional |
Enter the invoice delimiter, which is required if there is more than one invoice. If the line item on the entry summary is the last line of an invoice, enter the abbreviation INV followed by a three position number to identify the pertinent invoice (for example, 001, 002, 003). |
Canadian GST # |
N/A |
This field is reserved for future use. |
MPF Does Not Apply |
Conditional |
Check this box for entries which MPF does not apply. The system will auto-check this box when the Merchandise Processing Fee doesn’t apply. |
Button |
Click this button to open the Census Warning Override screen. This feature is used to override census warnings from within the entry. |
|
OK/Cancel |
Buttons |
OK will save the line item. Cancel will cancel and go back to the release/entry editor without saving. |